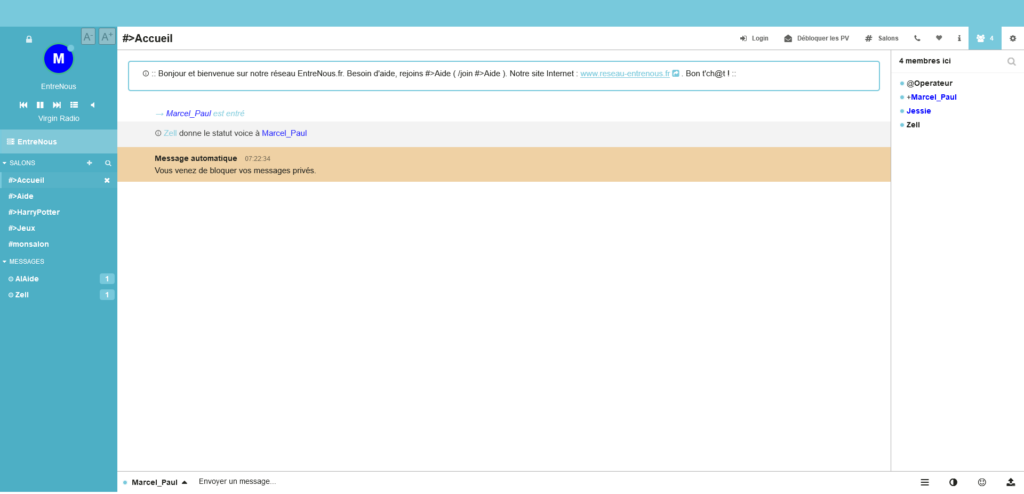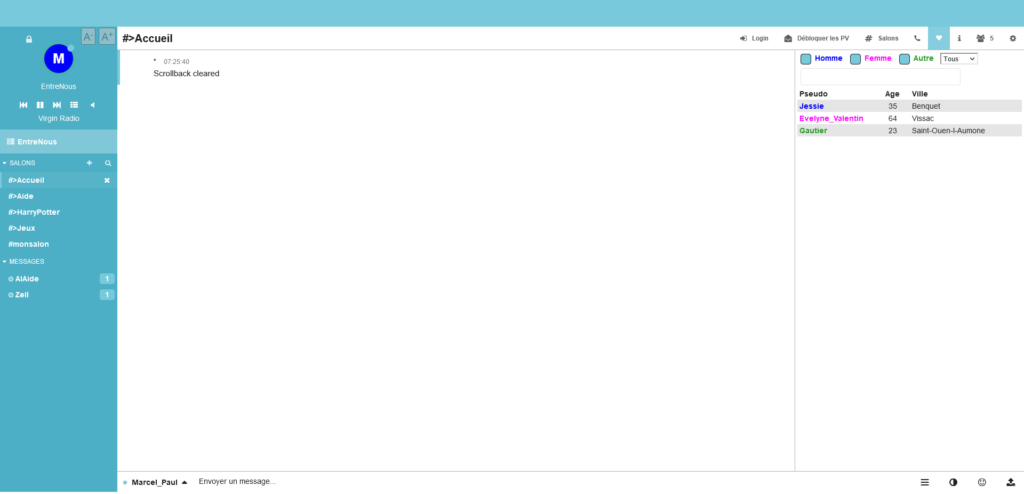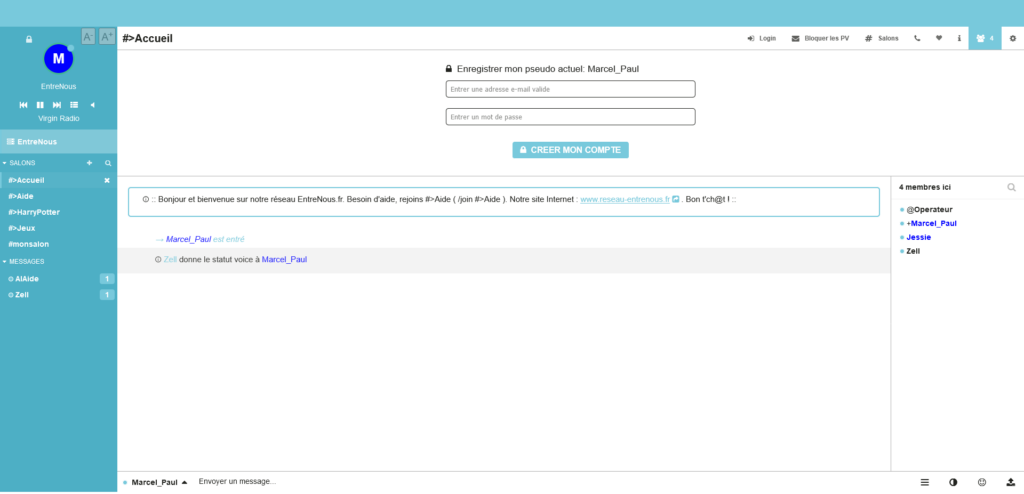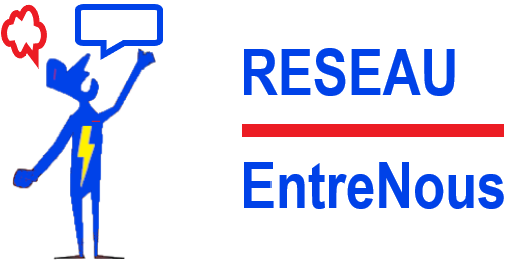Le Webchat EntreNous
Le Webchat est l’interface qui permet de faire le lien entre notre site internet et le réseau de discussion wntt/EntreNous CHAT.
Il vous permettra de naviguer sur les salons du réseau et de discuter en ligne avec les autres utilisateurs.
Il vous permettra aussi d’échanger des fichiers (photos, documents etc..) et d’utiliser la visioconférence via les messages privés.
Connexion au tch@t
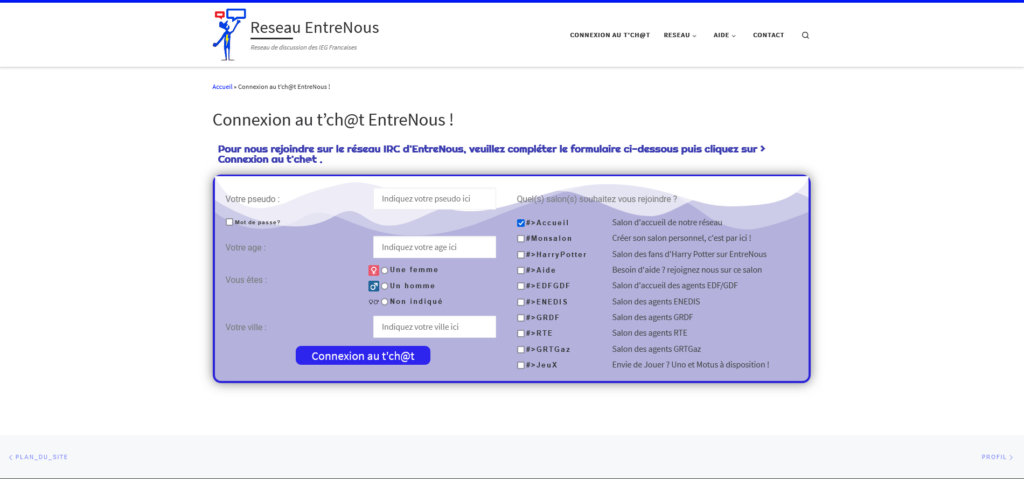
Pour pouvoir accéder au réseau de discussion, il vous faudra renseigner un pseudo, age, genre et une ville d’habitation.
Ces informations sont nécessaires pour pouvoir vous connectez au réseau de discussion.
Un pseudo peux être composé de lettres, chiffres ainsi que de tiret.
Vous pouvez choisir celui que vous désirez à condition qu’il ne soit pas déjà réservé ( voir le service NickServ ) et qu’il respect les règles de notre réseau.
Après avoir renseignés les informations dans le formulaire, il vous suffira de cliquer sur Connexion au tch@t pour être immédiatement connecté au réseau de discussion wntt/EntreNous CHAT.
* Si vous avez déjà crée votre profil EntreNous, rendez-vous sur le service MonIdentité pour enregistrer votre pseudo et ainsi rejoindre le t`ch@t en toute simplicité !
Utilisation du WebChat
Voici la première page qui s’affichera à votre écran lors de la connexion.
Vous y trouverez plusieurs informations et menus pour naviguer et dialoguer sur le réseau.
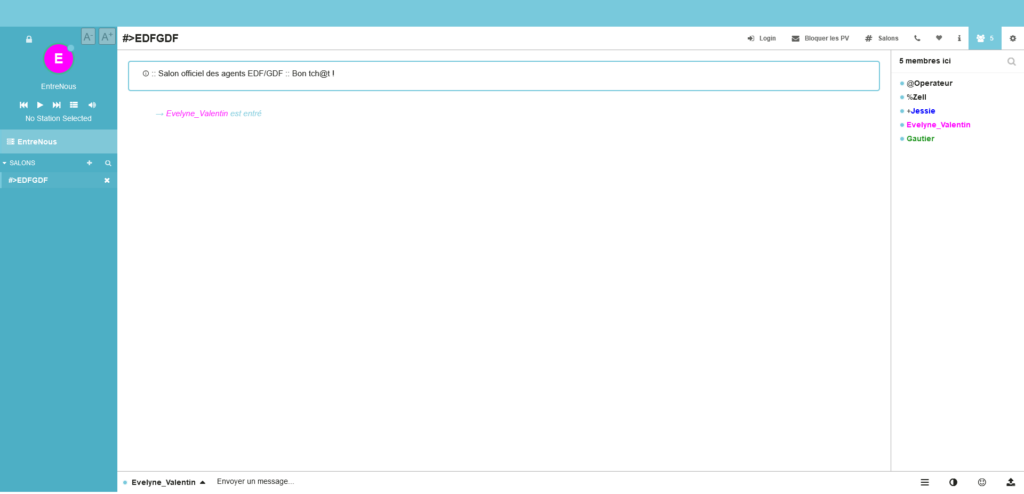
Il existe trois menus disponible sur l’interface de discussion.
Menu du haut – Vous trouverez plusieurs icônes sur celui ci listés de gauche à droite:
- Se connecter/Deconnexion: S’identifier ou se déconnecter d’un compte NickServ.
- # Salons : Afficher la liste des salons du réseau.
- Visio (téléphone) : Commencer ou terminer une visioconférence.
- ASV (coeur) : Voir la liste des utilisateurs présents de manière détaillé (Age, Sexe, Ville).
- I : Informations concernant le salon.
- Utilisateurs : Voir la liste des utilisateurs présents sur le salon et interagir avec eux.
- Paramètres : Voir les paramètres d’un salon ( et les modifier si vous avez un accès @Opérateur sur celui ci ).
Menu de gauche – De haut en bas:
- A- A+: Réduire ou agrandir la taille du texte de l’interface.
- Radio : Choisir, écouter, modifier une station de radio préenregistré.
- Salons : Voir, sortir ou rejoindre un salon du réseau. Les salons visibles dans ce menu sont ceux sur le(s)quel(s) vous êtes actuellement.
- Messages : Consulter, répondre ou quitter une conversation par message privé.
Menu du bas : de gauche à droite :
- Mes informations : Voir, modifier son pseudo ou modifier son statut en absent (away).
- Barre de texte : Écrire et envoyer des messages. Entrer des commandes de tchat (IRC).
- Icône trait horizontal : Cacher/afficher le menu.
- Icône noir/blanc : Modifier sa couleur d’écriture.
- Icône Smiley : Sélectionner un smiley à ajouter dans la barre de texte.
- Icône envoi : Envoyer des fichiers
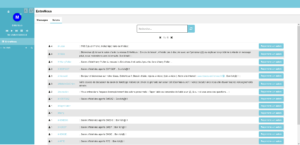 Cette onglet vous affichera une liste des salons disponible sur notre réseau.
Cette onglet vous affichera une liste des salons disponible sur notre réseau.
Cette liste évoluera en fonction des entrées et sorties des utilisateurs sur ces salon. Une mise à jour via l’icône rafraichir sera nécessaire pour remettre à jour cette liste.
Vous y trouverez les informations suivante :
- Nombre d’utilisateurs présents,
- Nom du salon
- Thème du salon (topic)
Le bouton “Rejoindre un salon” vous permettra de rejoindre celui ci.
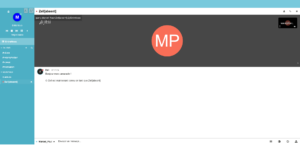
En cliquant sur l’icône Visioconférence (téléphone), l’interface de tchat ce scindera en deux partie laissant apparaitre le systeme de visioconférence.
Vous aurez sur celui ci la possibilité de couper ou autoriser le micro et la webcam.
Un menu sera disponible pour utiliser votre visioconférence comme bon vous semble.
Le système de visioconférence utilise les serveurs Jitsi meet.
PS: Sur smartphone ou tablette, lors du clique sur l’icône de la visioconférence, choisissez l’option “lancer dans le navigateur” pour vous connecter à la réunion si un choix vous est demandé.
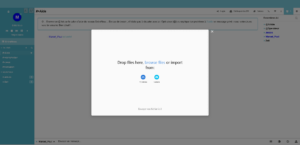
Vous avez cliquez sur l’icone pour envoyer des fichiers, vous vous trouvez donc face à cette page qui c’est ouvert vous demandant de choisir entre “My device” et “Camera“.
En cliquant sur Mydevice, l’interface vous demandera alors de sélectionner un fichier se trouvant sur votre appareil.
Une fois le fichier sélectionné, cliquez sur upload et l’envoi commencera.
Si vous choisissez Camera, alors une demande d’autorisation de votre webcam vous sera demander afin de prendre une photo/vidéo pour pouvoir ensuite l’envoyer sur le tchat via le bouton upload.
ATTENTION: Si vous vous trouvez sur un salon lorsque vous envoyez le fichier, tous les utilisateurs présent auront accès à votre fichier.
Choisissez donc bien ou envoyé votre fichier.
Ps: Une taille maximale à ne pas dépassé est prévu concernant l’envoi de fichier.
Vous avez la possibilité d’enregistrer un compte via le service NickServ vous permettant d’être le seul propriétaire d’un pseudo sur notre réseau de tch@t.
Pour créer votre compte, rendez vous sur l’interface de tch@t, cliquez sur l’icône Mon compte du menu horizontal puis sur Enregistrement.
Un onglet s’ouvrira vous indiquant le lien pour enregistrer votre compte. Créer votre profil EntreNous puis accédez au service MonIdentité pour lancer l’enregistrement de votre pseudo.
Une fois votre compte activé, vous êtes désormais propriétaire de votre pseudo et lors de votre prochain connexion, NickServ surveillera que seul vous puissiez utiliser ce pseudo.
Pour se faire, il demandera à l’utilisateur utilisant le pseudo enregistré de s’authentifier.
Plusieurs solutions existe pour vous authentifier, soit en indiquant votre pseudo et mot de passe dans le formulaire de connexion au tch@t, soit en cliquant sur l’icône “Mon compte” dans le menu horizontal de l’interface une fois connecté au réseau de tch@t.
Vous pouvez également taper la commande d’authentification directement dans la barre de texte.
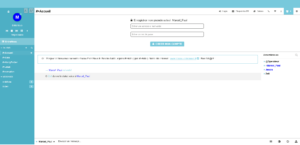
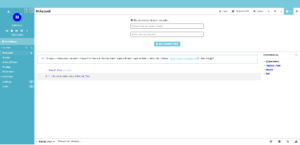
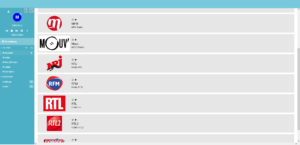
Notre réseau de discussion à tous prévu pour vous mettre à l’aise pendant lors de votre présence sur le tch@t EntreNous en vous permettant de sélectionner une radio parmi une liste présente dans l’ interface de tch@t.
Dans le menu de gauche, la partie radio vous affiche plusieurs icône. Cliquez sur l’icône “trait horizontal” et la liste ci-contre s’affichera à votre écran. Cliquez sur l’icône “lecture” de la radio souhaitée pour déclencher l’écoute de cette radio.
PS: Envie d’une radio non affichée dans la liste, indiquez nous par mail le nom de votre radio et nous ferons en sorte d’appliquer une mise à jour de l’interface.
Si vous constatez des bugs à l’utilisation du webchat EntreNous ou que vous avez un problème particulier, plusieurs solutions s’offre à vous.
Vider le cache de votre navigateur Internet :
Il arrive parfois que des mises à jour soit effectuées sur le webchat. Si les mises à jour n’apparaissent pas sur votre écran ou si vous constatez un dysfonctionnement, la première chose à faire est de vider son cache internet. Pour cela, rendez vous dans les paramètres de votre navigateur préféré et cherchez l’élément “vie privée – sécurité – cookies – données de site” puis supprimez/videz les données de site de votre navigateur et enfin recharger la page du webchat EntreNous.
Cela aura pour effet d’afficher le webchat dans sa dernière version.
* Quelques liens pour accéder à vos paramètres de navigateur depuis la barre d’adresse :
Pour le navigateur EDGE: edge://settings/content
Pour Firefox: about:preferences#privacy
PS: si vous supprimez également les cookies du site, vous devrez certainement indiquer à nouveau votre mot de passe NickServ à l’emplacement mot de passe dans la page de connexion au webchat. Assurez vous donc de le connaitre 😉 .
Rendez vous sur le salon #>Aide
Vous pouvez également rejoindre le salon #>Aide sur notre réseau de discussion pour avoir + d’informations afin de résoudre votre problème.
Bon t`ch@t 😉
Quelques images de l'interface de tch@t